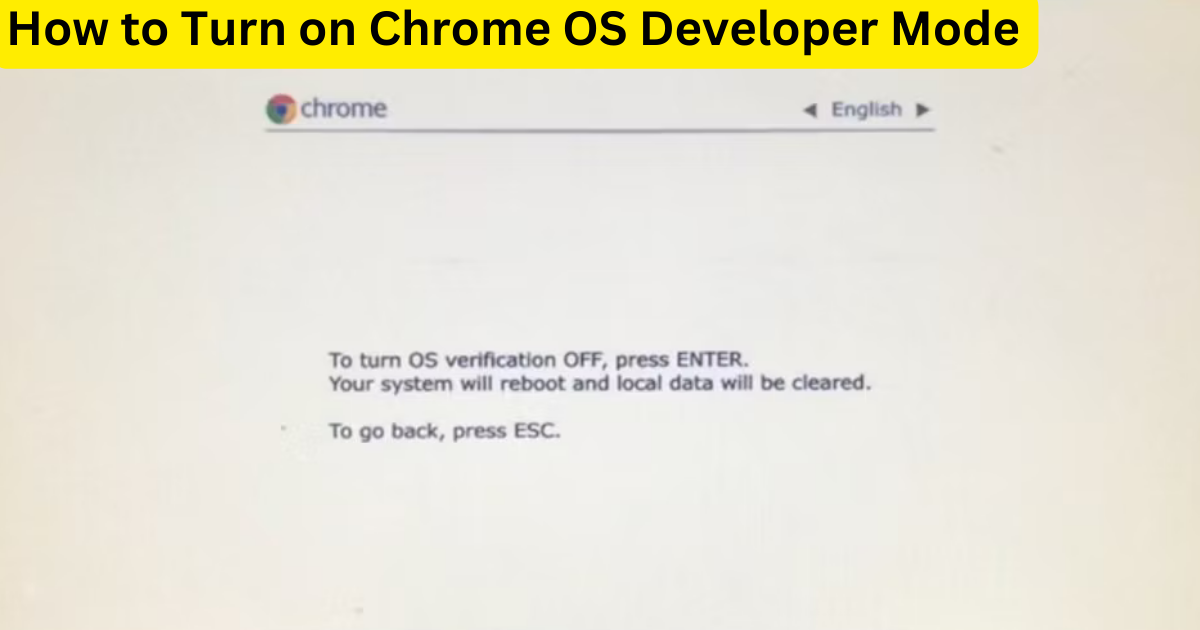As Chrome OS devices become more powerful, they offer a great PC experience for users. However, for those seeking to explore the full potential of their Chromebook beyond its basic capabilities, enabling Chrome OS Developer Mode is something to look out for. In this post, we will provide a comprehensive guide on how to turn on Chrome OS Developer Mode and highlight important points to consider during the process. Let’s dive in and unlock the possibilities of your Chromebook!
Table of Contents
ToggleWhat is Chrome OS Developer Mode?
Chrome OS Developer Mode is a special setting for tech-savvy users who want to do more with their Chromebooks. It lets you tinker with your device, such as installing apps not found on the regular app store, accessing advanced settings, and even changing the operating system.
As the name suggests, it’s designed for advanced users, like developers or tech enthusiasts. By turning on Developer Mode, you can do cool things like adding Android apps from outside the official store and using Linux programs on your Chromebook. But there are some important things to consider before diving in.
- Turning on Developer Mode might void your device’s warranty because it’s not the usual way most people use their Chromebooks. So, it’s a good idea to check your warranty terms before going ahead.
- Be aware that your files become inaccessible in Developer Mode. To avoid losing important stuff, make sure to back up your files before switching over. Otherwise, you might lose all your data.
- Developer Mode turns off some of the security features. This means you’re more at risk of getting malware or other online threats. So, only use Developer Mode if you know how to stay safe on the internet and protect your data.
See: Top Programming Languages to Learn
How to enable Chrome OS Developer Mode?
Here’s a step-by-step guide on how to enable the feature:
- Start with your Chromebook powered off.
- Press and hold the “Esc” and “Refresh” keys (the “Refresh” key is usually represented by a circular arrow icon).
- While holding these keys, press the “Power” button to turn on the Chromebook.
- Release the “Esc” and “Refresh” keys as soon as the Chromebook powers on.
- When the “ChromeOS is missing or damaged” screen appears, press “Ctrl + D” on the keyboard.
- You will be prompted with a message asking if you want to turn off OS verification. Press “Enter” to confirm.
- The Chromebook will restart, and a screen will appear stating that OS verification is OFF.
- ChromeOS will display a message for about 30 seconds, indicating that the system is transitioning to developer mode.
- Your Chromebook will automatically proceed to enable developer mode, which may take a few minutes.
- Once the process is complete, the Chromebook will restart into developer mode.
- You can now add your Google account and start using your Chromebook in developer mode.
How to disable Chrome OS Developer Mode?
Here’s a step-by-step guide on how to disable the feature:
- Start your Chromebook and sign in, if prompted.
- Press the “Spacebar” when the screen appears, indicating that OS verification is off (this typically happens during startup).
- Confirm your decision to disable Developer Mode. This action will initiate a factory data reset, erasing all the data on your Chromebook.
- Allow the Chromebook to complete the reset process, which may take a few minutes.
- After the reset is finished, you’ll need to go through the Chromebook setup process again, similar to when you first got the device.
Remember to back up before disabling Developer Mode to avoid losing important data during the process. Once you’ve completed these steps, your Chromebook will return to its regular mode, and you can continue using it as before.
Frequently Asked Questions
To turn on Chrome OS Developer Mode, power off your Chromebook, then press and hold the “Esc” and “Refresh” keys. While holding these keys, press the “Power” button to turn on the Chromebook. Release the keys once the device powers on. When the “ChromeOS is missing or damaged” screen appears, press “Ctrl + D” on the keyboard and follow the prompts to enable Developer Mode.
You cannot get Chrome OS developer mode on Android. Chrome OS is a desktop operating system, while Android is a mobile operating system. They are not compatible with each other.
Conclusion
Chrome OS Developer Mode offers a fantastic opportunity for users to unleash the full potential of their Chromebooks. Enabling Developer Mode allows you to install apps beyond Play Store, access advanced settings, and use Linux programs for a more customized and powerful experience. With our guides on enabling and disabling developer mode, you can confidently navigate the process while ensuring your data remains secure.