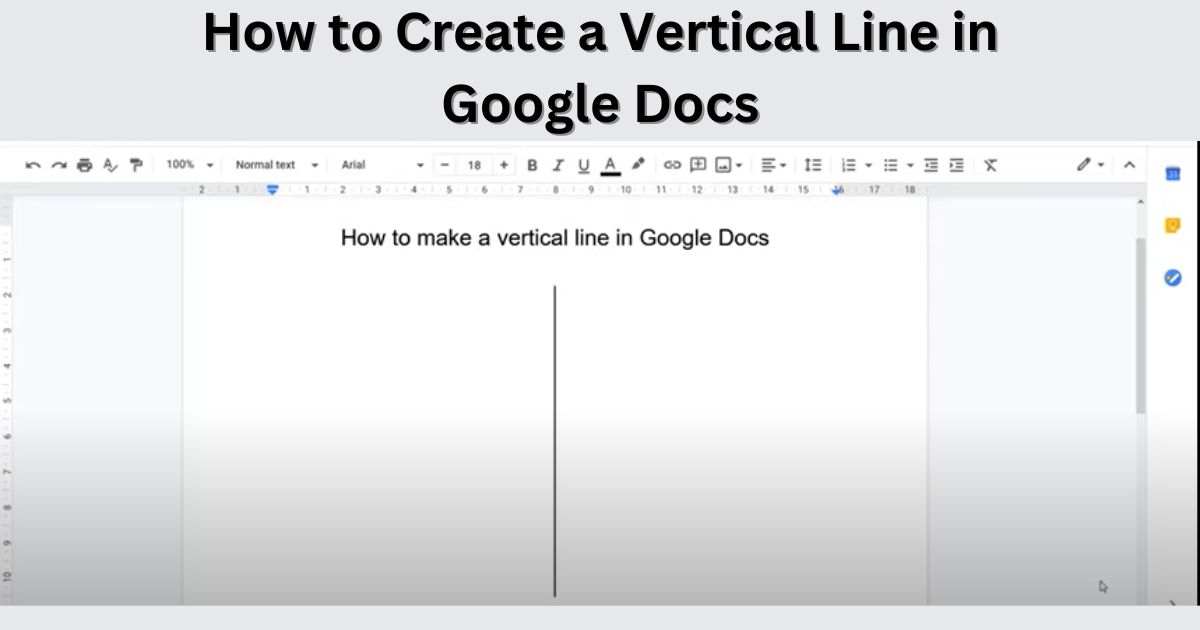Google Docs is a powerful tool that offers various formatting options to enhance document organization and visual appeal. One such formatting element is the vertical line, which can create a professional and organized look within your documents in Google Docs.
In this article, we will explore the key tools, techniques, and best practices for creating and manipulating vertical lines in Google Docs.
Table of Contents
ToggleExploring Key Tools and Options in Google Docs
The Line tool available in Google Docs is a versatile feature, enabling users to seamlessly insert horizontal, vertical, or diagonal lines into their documents. In this context, our focus revolves around harnessing the potential of the vertical line functionality to enhance document layout and optimize overall readability.
An important aspect of the Line tool lies in its capability to offer customization options for line styles, colors, and thickness. By delving into these customization features, individuals can infuse their documents with a personalized flair that resonates with their preferred aesthetic. Experimenting with these choices empowers users to craft visually captivating documents while maintaining alignment with their unique visual preferences.
Furthermore, Google Docs extends its versatility by allowing users to differentiate between solid, dashed, and dotted vertical line styles. This added dimension opens up a plethora of opportunities for seamlessly incorporating vertical lines across diverse document contexts. Whether it’s a formal report, a creative project, or any other document type, the ability to choose from various line styles contributes to the flexibility and creativity that can be harnessed while utilizing the Line tool.
Related: What is <td> in HTML with Example Code
Inserting Vertical Lines in Google Docs
To enhance the organization and readability of your document, vertical lines can be inserted between paragraphs. This demarcation visually separates content, making it easier for readers to differentiate between sections.
1. Inserting vertical lines within tables
Tables offer a structured way to present information, and vertical lines within tables can further reinforce this organization. By inserting vertical lines between columns or rows, users can create a visually appealing and well-structured table layout.
2. Utilizing vertical lines in text boxes and shapes
Vertical lines also have a place within text boxes and shapes. By using these lines strategically, users can create visually striking designs and emphasize important information within their documents.
3. Adjusting Vertical Lines
Google Docs allows users to adjust the size and position of vertical lines to create a polished and professional appearance. By carefully resizing and repositioning lines, users can ensure they align perfectly with text and other page elements.
4. Aligning lines perfectly with text and page elements
Maintaining consistency in alignment is crucial to achieving a visually appealing document. Google Docs offers tools to align vertical lines perfectly with text and other page elements. This attention to detail ensures a seamless design and enhances overall readability.
5. Modifying line properties post-insertion
Even after vertical lines are inserted, users can modify their properties to suit their evolving document needs. Whether it’s adjusting the line thickness or changing the color, Google Docs provides the flexibility to make modifications as required.
Advanced Vertical Line Techniques in Google Docs
Google Docs offers a valuable feature that enables users to amplify document organization by creating vertical lines that span across multiple columns. This functionality proves particularly advantageous when crafting newsletters or layouts featuring multiple columns.
By strategically incorporating vertical lines, users can delineate sections and enhance the overall visual structure of their documents. In lengthy documents, maintaining a sense of continuity becomes essential. Google Docs addresses this by allowing users to seamlessly extend vertical lines across multiple pages. This ensures that the visual cohesion provided by these lines remains unbroken, contributing to a polished and organized document flow.
Moreover, for those seeking to elevate their document designs, the option to nest vertical lines alongside other formatting elements like images or text boxes opens the door to creative possibilities. By intertwining these elements, users can craft captivating compositions that stand out within the document, capturing the reader’s attention and enhancing the overall document aesthetics.
Related: How do you add !important in CSS?
Vertical Line Tips and Tricks in Google Docs
1. Effective usage for design and readability
While vertical lines can greatly enhance the aesthetics of a document, it is important to use them judiciously. Careful consideration should be given to design elements and their impact on readability. Striking a balance between functionality and visual appeal is key.
2. Employing vertical lines in headers and footers
Headers and footers provide an excellent opportunity to incorporate vertical lines. By strategically placing these lines, users can separate header and footer content from the main body of the document, creating a polished and professional look.
3. Applying vertical lines in collaborative documents
When collaborating with others on a document, vertical lines can assist in clearly delineating sections and maintaining consistent formatting. By using vertical lines, collaborators can easily identify their designated areas and make edits accordingly.
Troubleshooting Vertical Line Issues in Google Docs
Sometimes, vertical lines may appear misaligned or distorted within a document. To resolve this issue, users can adjust the position and size of the lines until they align perfectly with the rest of the content.
Line overlapping or deletion problems
Occasionally, vertical lines may overlap or even get accidentally deleted. To address this issue, users can carefully adjust the placement of the lines or use the undo feature to restore deleted lines.
Overcoming limitations and workarounds
While Google Docs offers a plethora of options for vertical lines, there may still be certain limitations. In such cases, users can explore workarounds or seek alternative methods to achieve their desired formatting results.
Best Practices for Vertical Lines in Google Docs
When incorporating vertical lines into your Google Docs, maintaining a sense of consistency and embracing minimalist designs is key to achieving a polished and harmonious document appearance. By opting for a restrained use of vertical lines and adhering to a minimalist approach, you can create a sleek and visually appealing layout that exudes professionalism.
However, it’s important to remember that vertical lines are just one facet of document formatting within Google Docs. Striking the right balance between vertical lines and other formatting elements like fonts, colors, and spacing is essential to prevent the document from becoming overwhelming. Integrating these elements seamlessly ensures that your document remains engaging and easy to navigate, presenting your content in a well-organized and comprehensible manner.
As you venture into using vertical lines, consider the significance of accessibility and compatibility with various mobile devices. To ensure inclusivity and readability, it’s imperative to test your document on different devices and confirm that the vertical lines do not hinder the legibility of the content. By keeping these factors in mind, you can enhance the effectiveness of your document while catering to a broader audience.
Frequently Asked Questions
Yes, Google Docs provides the option to adjust the thickness of vertical lines, allowing users to customize their documents to their desired specifications.
Yes, vertical lines will be visible in printouts and PDF exports, ensuring consistency across various mediums.
Currently, Google Docs offers predefined line styles. However, users can still achieve unique effects by creatively combining line customization options.
To remove a vertical line, simply select it and press the delete key or use the “Backspace” function.
Vertical lines are supported in the latest versions of Google Docs across all major platforms.
Conclusion: Creating a vertical line in Google Docs
In conclusion, mastering vertical lines in Google Docs offers countless possibilities for enhancing document organization, visual appeal, and readability. By understanding the key tools, mastering techniques, and following best practices, users can create polished and professional documents that make a lasting impression.